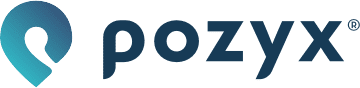Installation & setup
Installing the Creator Controller
Windows
Download the installer here
Simply double click the installer! The installer also includes the option to install the USB driver, which is mandatory if you don't have it installed yet
We have noticed that a lot of users are experiencing connection errors with the master tag due to driver issues. Please install the driver separately first if you experience problems before contacting support. The driver can be downloaded here.
MacOS
Download the image here (Mojave required)
Mount the DMG image and install the application like you would any other
Currently the creator controller is only supported on older Apple operating systems. MacOS Big Sur and Monterey will not work.
Linux
Due to a dependency update, currently a small workaround is required to get the Creator Controller up and running on Linux. The steps are explained below.
Download the folder with the AppImage and 2 binaries here
Move in the folder and make the files executable:
chmod +x pozyx-creator-controller-2.1.0.appimage
chmod +x core-creator
chmod +x gateway-apiRun the core-creator and gateway-api in 2 separate terminals using these commands:
./core creator in the first terminal (in the folder with the file)
./gateway-api in the second terminal (also in the folder with the file)Now you can open the application (.appimage file) by clicking on it and the Creator Controller will open
Linux distributions on a raspberry pi will not work due to the different CPU architecture
Creating a setup
In this category we will follow the setup for Windows. For other platforms, the main difference is the appearance of the tray icon.
After installing the software, you can launch the Pozyx Creator Controller. The software will show itself as a tray application on your computer. As you never logged in before, you will be greeted by a login window.
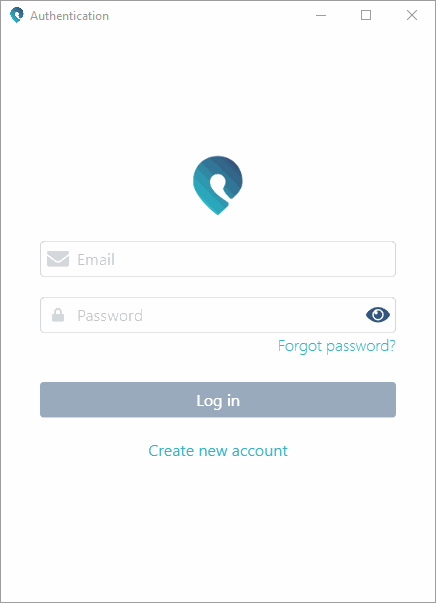
If you have an existing account, you can log in with it here. If you don’t, you can click on ‘Create new account’, which will take you to the registration window.
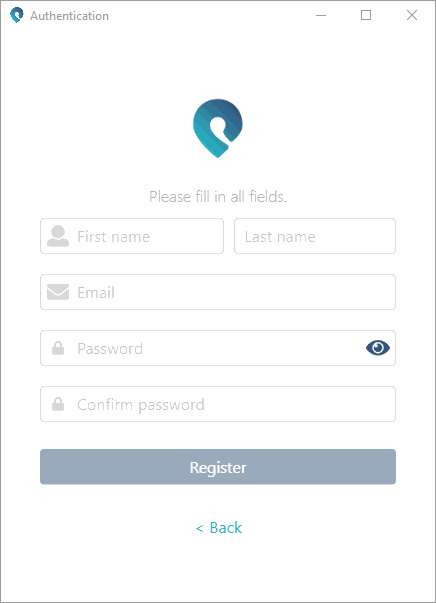
After either logging in or creating a new account, you’re given the task of naming your setup. While it’s tempting to name your setup “Test” or “Setup 1”, names are important and a descriptive name such as “Office Prototype” or “Home Living Room” will help when you have multiple setups in the future. If you previously made setups, you can choose from those here as well.
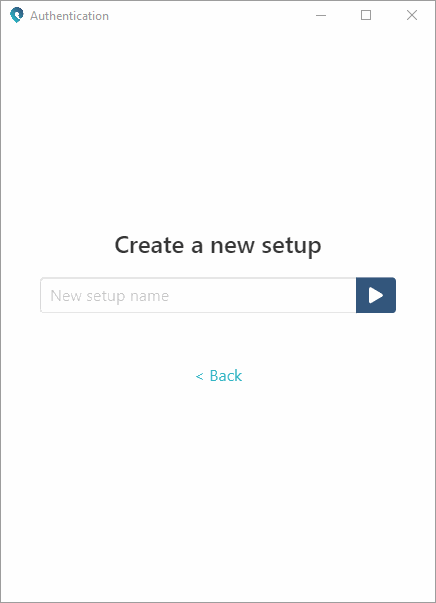
After logging in creating/choosing a setup, the visualization will open. This is a standalone window that shows our Creator Controller which you can also see on https://app.pozyx.io . If you decide to use a browser, you will have to log in again with the same credentials and choose your setup.
You will be invited to follow a wizard to get acquainted with the interface. It’s recommended that you follow this well. As shown in the image, both the connection status orb and button have to be green. This means your software is connected and authenticated successfully with the Pozyx cloud.
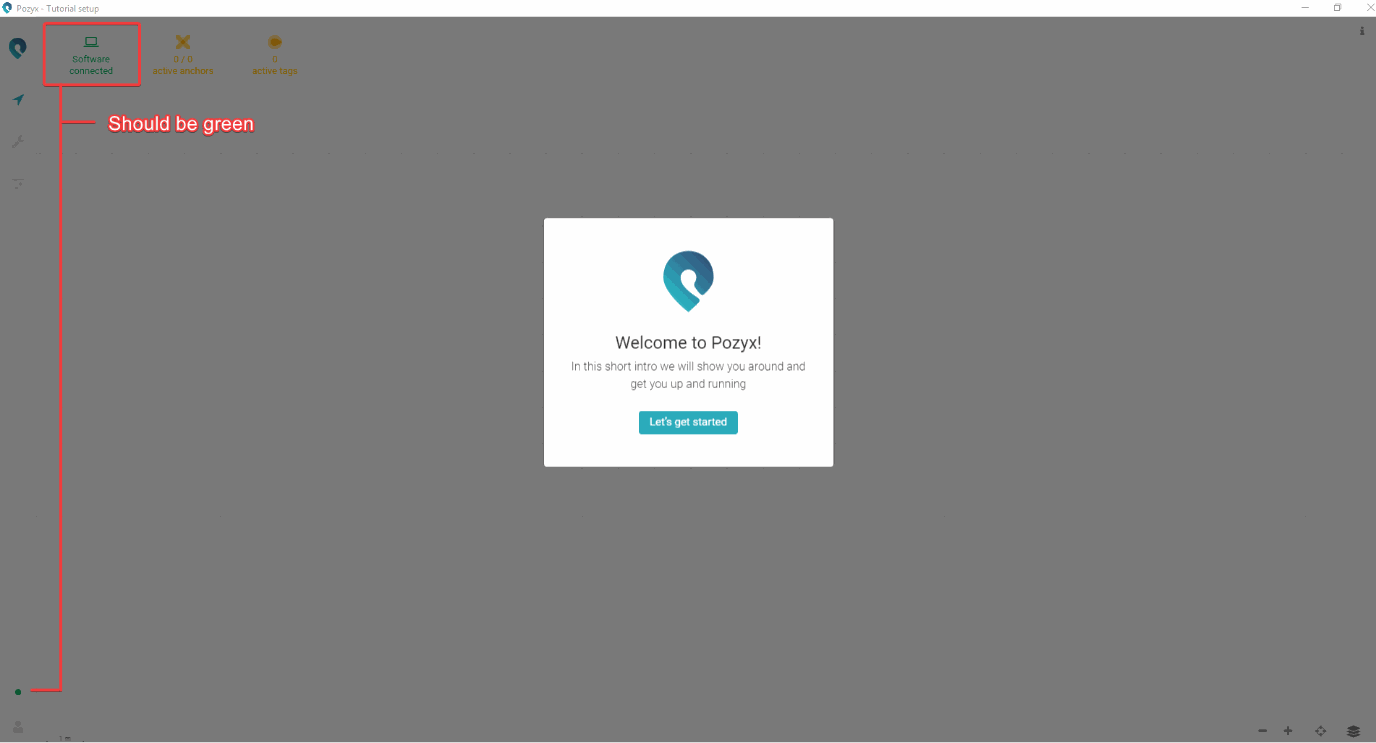
You're now ready to set up the physical hardware!